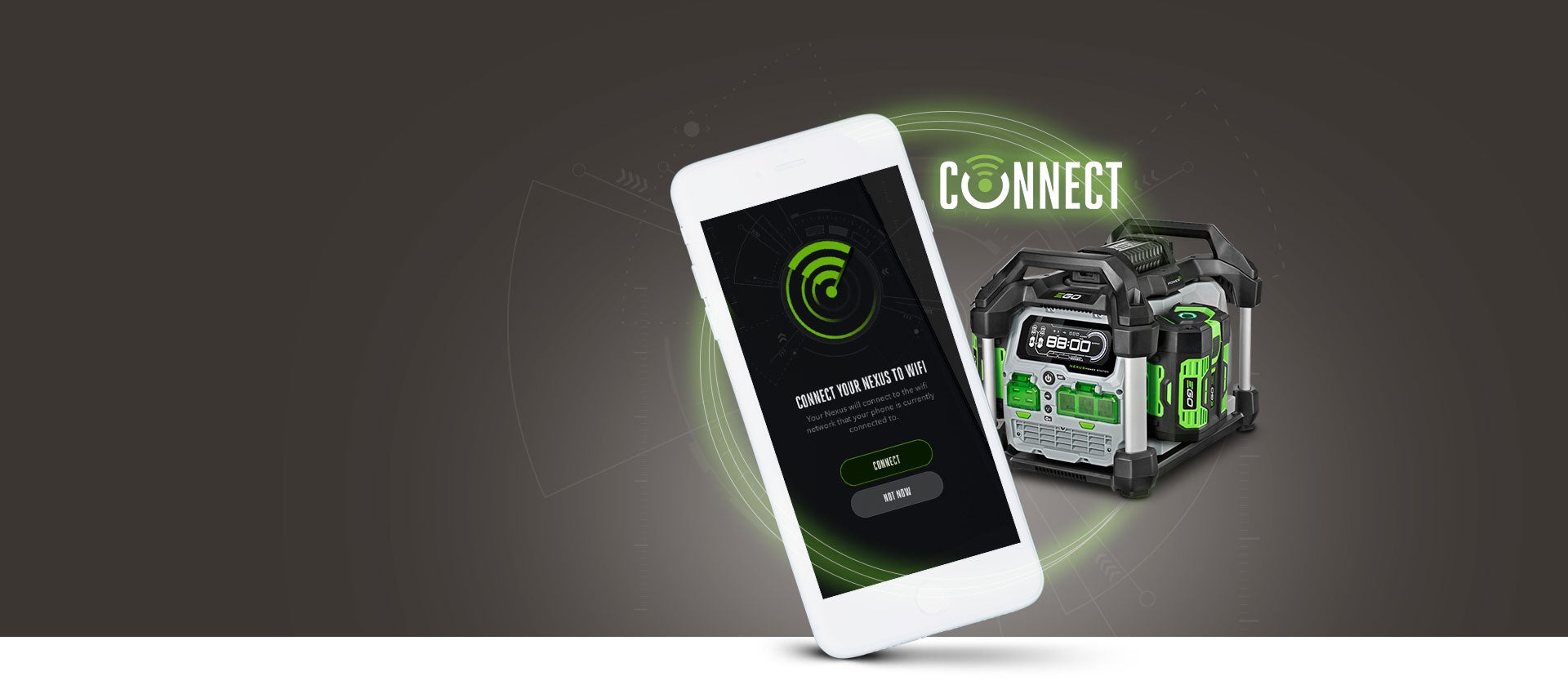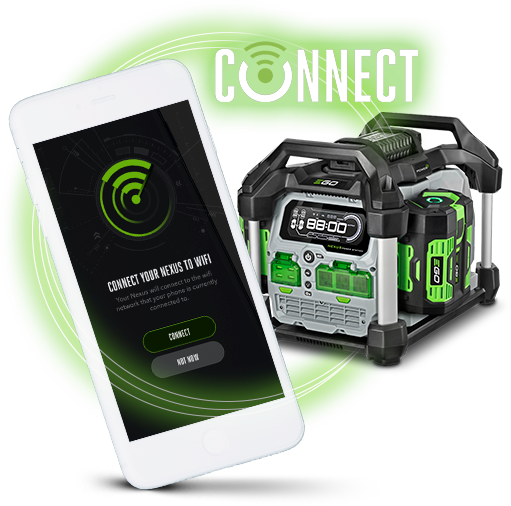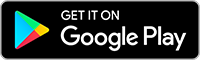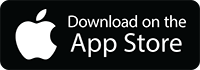Step 1
Install the EGO Power+ App
The app is available for iOS and Android devices. Depending on your device, visit Google Play or the App Store to download.
Step 2
Add the Nexus Power Station to Your Virtual Garage
A
On the EGO POWER+ app’s homescreen, tap OPEN GARAGE.
B
Then tap ADD YOUR EGO PRODUCTS TO YOUR GARAGE.
C
You’ll be asked to take a picture of the serial number on your Nexus Power Station. You can also input the serial number manually.
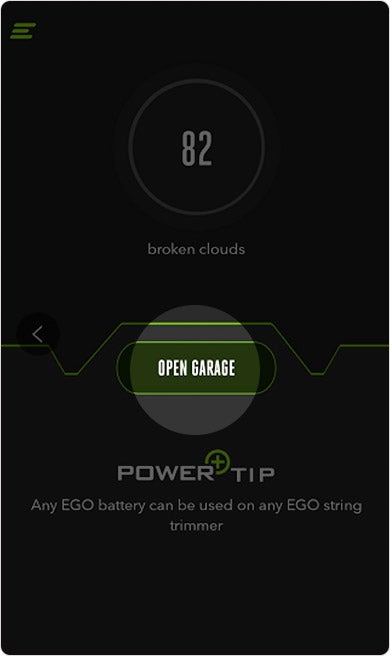
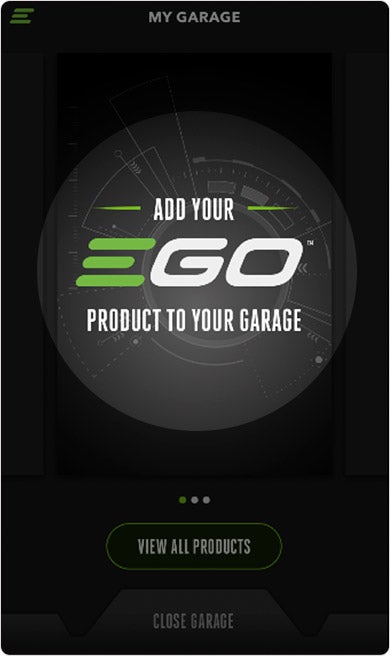
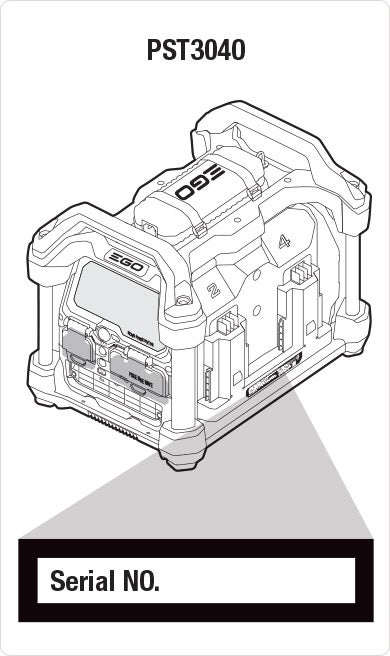
Step 3
Connect your Nexus Power Station to Wi-Fi
In order to connect your Nexus Power Station to Wi-Fi, you must add it your to your virtual garage in the app (see step 2 above). Please also make sure your mobile device is connected to Wi-Fi and that you have the Wi-Fi network password.
In the EGO POWER+ app, tap on MENU, then on EGO CONNECT, then tap on the Nexus Power Station that was found in the scan.
A
To connect your Nexus Power Station to Wi-Fi, or change your Wi-Fi network, tap the Wi-Fi icon.
B
Tap CONNECT.
C
You’ll be prompted to press and hold the FUNCTION button on your Nexus Power Station for 4 seconds.
D
Enter the password for your Wi-Fi network.
E
When connected, tap Done.
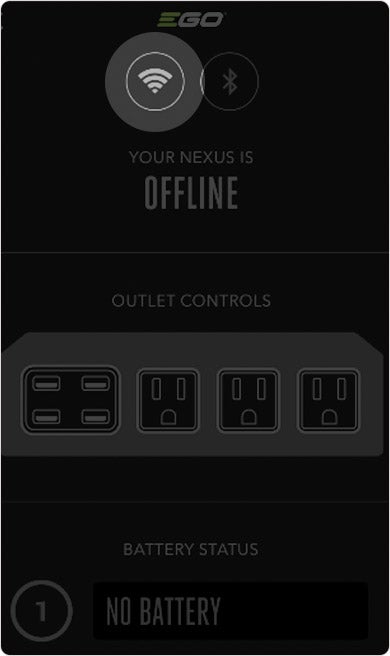
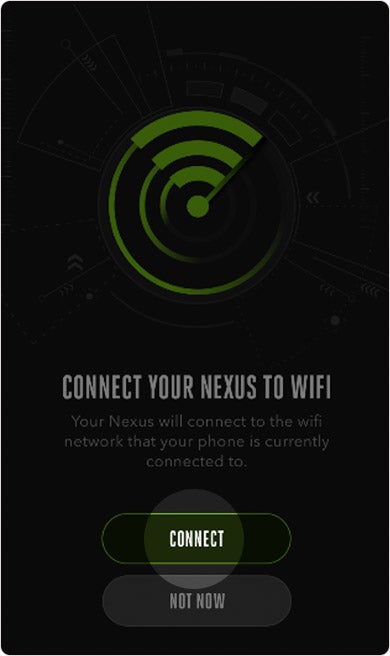

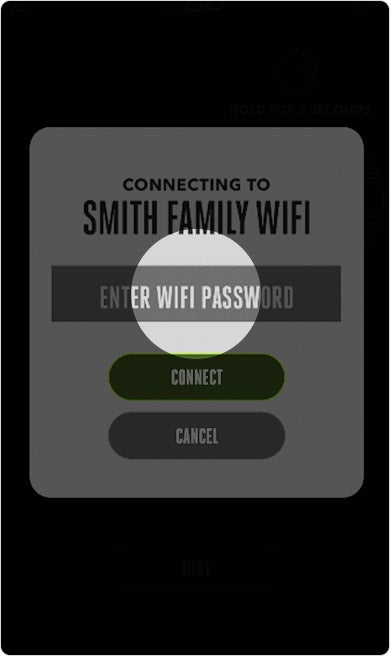
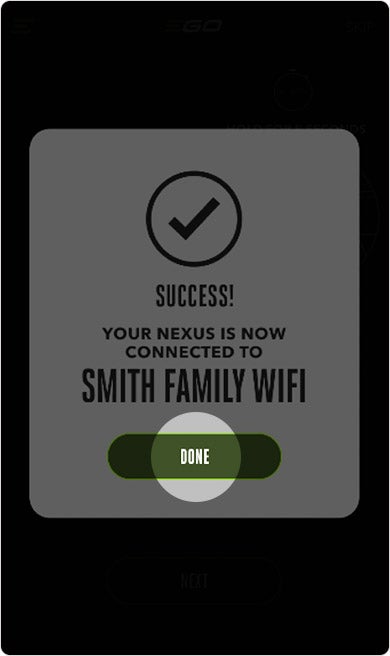
Step 4
Access your Nexus Power Station Remotely
A
Open your EGO POWER+ app, then tap the MENU button.
B
Then tap on EGO CONNECT. (If your Bluetooth is off, you’ll be prompted to turn it on.)
C
Tap on the Nexus Power Station that was found in the scan.
D
If it’s your first time using EGO CONNECT, or if you haven’t added your Nexus Power Station to your garage, you’ll be prompted to press the FUNCTION button on the device.
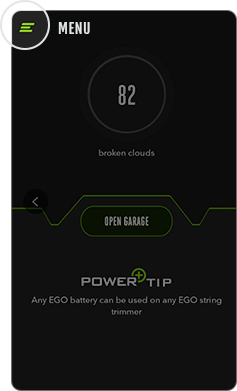
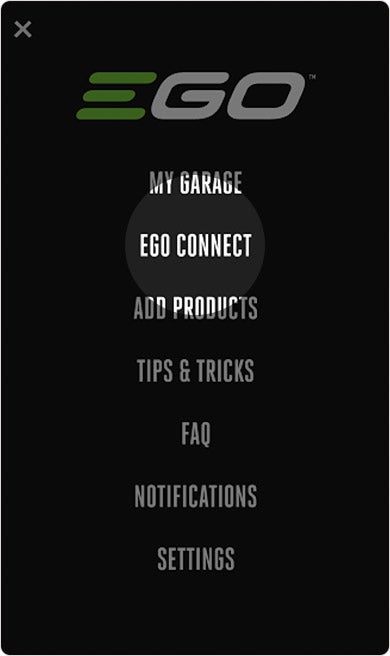
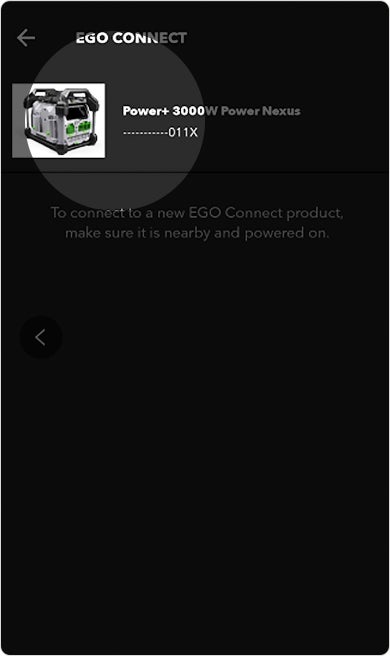

Need Help?
Visit our support page to get help via phone, online, or through our customer forum.
Get Support